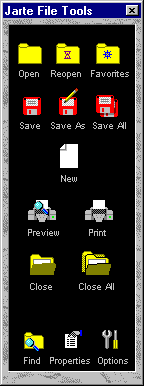Jarte - Free Word Processor and WordPad Replacement
Contents
- Index
File Tools
The File Tools panel provides controls for opening, closing, saving, and printing documents.
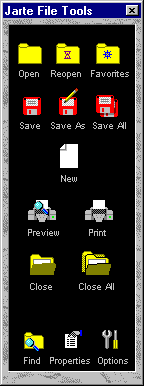
Open: Displays the standard Open dialog box which allows you to choose a file to open. Pressing the Escape (Esc) key while a file is being opened aborts the open operation.
Tip: The Open dialog box can be used to open more than one file at a time. This is done by using the mouse to select additional files in the file list while holding down the Control key.
Tip: The Open dialog box can also be used to rename or delete files. Rename a file by selecting it in the dialog box and pressing the F2 button. Delete a file by selecting it in the dialog box and pressing the Delete key.
Tip: Files can also be opened by dragging and dropping them from the Windows Explorer to any of Jarte's tool panels, or by dragging and dropping the files on the Jarte desktop icon.
Tip: The Open dialog box can be made larger in order to view more files at a time. Just grab the thumb grip in the lower right corner of the dialog and drag it until the desired size is achieved.
Tip: A document can be temporarily treated as a read only document when it is opened by checking the Open as read only checkbox in the Open dialog box. This is useful when you want to be sure that you do not accidentally modify the document being opened.
Reopen: Allows you to instantly reopen any of the ten most recently opened files. You can also access any of the ten most recently accessed folders.
The Reopen button is unavailable if there have been no recently opened documents and the current document is new.
Jarte Plus remembers document print settings, bookmarks, and an attached note for all documents in the recently opened file list.
Open Favorite: Allows you to instantly open any file you have designated as a favorite file. You can also access any folder you have designated as a favorite folder.
Designating a favorite file: Designate a file as a favorite by first opening the file. Then check the Favorite File checkbox in the Open Favorite popup menu. When you no longer want a file to be designated as a favorite simply open the file and then uncheck the Favorite File checkbox or remove the file name at any time using the Organize Favorites window.
Designating a favorite folder: Designate a folder as a favorite by first opening any file from the folder. Then check the Favorite Folder checkbox in the Open Favorite popup menu. When you no longer want a folder to be designated as a favorite simply open any file from the folder and then uncheck the Favorite Folder checkbox.
Designating a startup file: Startup files are files that are always opened automatically when you start Jarte. Designate a file as a startup file by first opening the file. Then check the Open This File at Startup checkbox in the Open Favorite popup menu. When you no longer want a file to be designated as a startup file simply open the file and then uncheck the Open This File at Startup checkbox or remove the folder name at any time using the Organize Favorites window.
Organizing the favorites list: The order of the files and folders in the favorites list can be modified using the Organize Favorites window. The Organize Favorites window can also be used to delete list entries.
Tip: The Organize Favorites window implements the following shortcuts:
Move Up: Ctrl + Up Arrow
Move Down: Ctrl + Down Arrow
Delete: Del
The Open Favorite button is unavailable if there are no favorite files or folders and the current document is new.
Jarte Plus remembers document print settings, bookmarks, and an attached note for all documents in the favorites list.
Save: Saves any unsaved changes in the current document. A Save dialog box is displayed if the current document is new. The Save dialog box allows you to choose a file name and folder for saving the document's contents
A document may be saved in either rich text format, Word DOC format, or plain text format by selecting the appropriate Save as Type setting in the Save dialog box. See file formats for more information.
Documents may also be saved by clicking on the Unsaved Changes Indicator in the status bar.
The Save button is unavailable if the current document does not contain any unsaved changes.
Save As: Same as Save except the standard Save dialog box is always displayed regardless of whether the current document is new. Save As is normally used to save an existing document under a new file name or folder.
Save All: Saves any unsaved changes in all of the documents open in Jarte.
The Save All button is unavailable if none of the documents open in Jarte contains unsaved changes.
New: Begins a new blank document.
Print: Displays the Print dialog box used to print documents. The Print dialog box is also used to adjust page margins and define page headers and footers. See Print for more information.
The Print dialog is unavailable if Jarte does not detect a printer connected to your computer.
Print Preview: Displays the Print Preview dialog box.
Close: Closes the current document. The current document may also be closed by:
1) Double clicking the document's tab (this only applies if the Close Tab on Double Click option is set to true).
2) Right clicking in the document and selecting Close in the popup menu.
Close All: Closes all documents.
Find File: Displays the Windows Find File dialog box. The Find File dialog box is very useful for finding a file or group of files anywhere on your computer. The dialog provides a number of ways to control your search and even lets you save the search results. The dialog may vary somewhat depending on which version of Windows you are using. Use the dialog's Help menu to obtain more information.
Tip: You can open files found by the Find File dialog by dragging and dropping them from the dialog to any of Jarte's tool panels.
File Properties: Displays the Windows File Properties dialog. The File Properties dialog displays information about the current file such as the file's size and the date the file was created.
The dialog also lets you control whether the file is a read-only file. Marking the file as read-only is useful if you want to protect the file from being further modified.
The File Properties dialog is unavailable if the current document is new.
Tip: The File Properties dialog can be used to associate Jarte to document file types such as RTF, DOC, or TXT. Doing so causes Jarte to automatically open such files whenever they are double clicked. See the FAQ for more details.
Tip: The File Properties dialog allows you to attach comments and other information to DOC files. However, there is a limitation to doing this that must be worked around. See the FAQ for details.
File Options: Provides access to the following options:
Create Document Backups: Controls whether a backup copy of a document is made when the document is saved. Backup copies are saved using the same folder and name as the original file. The only difference is the backup copy uses file extension "bak".
AutoSave: Controls whether open documents are automatically saved periodically. The user may choose how often documents are automatically saved. AutoSave does not apply to new documents or documents opened from Word 97 format files since Jarte can only save these files in Word 95 format (see file formats).
Attached Note: Allows a general purpose note to be attached to the document. The note remains with the document as long as the document is either in the recently opened files list or is marked as a favorite file. The attached note feature is only available in Jarte Plus.
Document Format: Controls whether the current document is treated as a rich text document or a plain text document. See document formats for more information. A document's format may be changed at any time. Document format may also be changed by clicking the Document Format Indicator in the status bar.
Default Format: Controls whether new documents start off being treated as rich text documents or plain text documents. A document's format can be changed at any time using the Document Format setting.